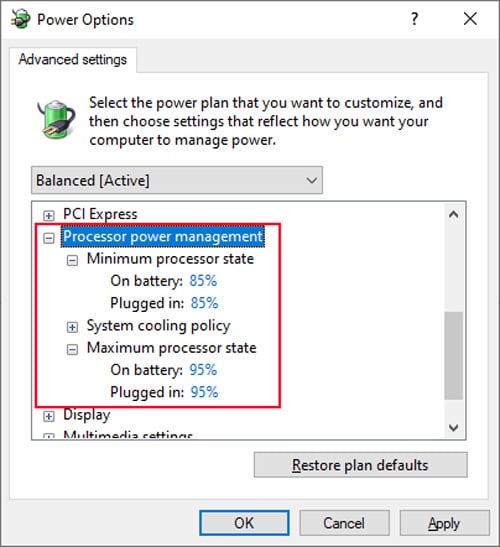So, it’s always a good idea to keep your laptop as cool as possible. However, it’s not always possible to keep the temperature within an acceptable limit using normal methods. So, we have created this article to provide you with all the possible methods you can cool down your laptop or prevent it from overheating.
What is the Optimal Laptop Temperature?
The hardware components inside laptops are more tightly placed. So, their normal temperature range is higher than that of a desktop CPU. The temperature also depends on the exact hardware device. The CPU temperature is generally 60-80 Celsius in normal use. But it can reach up to 90-95 if you are running intensive tasks such as video games. Similarly, the normal GPU temperature is usually around 35-60 Celsius and the temperature during heavy usage is 60-80 Celsius.
How to Cool Down Laptop?
There are many ways to cool down a laptop. If your laptop is only heating up moderately, using a cooling pad and changing some settings should be enough. However, if the laptop is overheating, you may need to look for additional optimizations.
Maintain Good Airflow
The first thing you should do is maintain good airflow on your laptop. A laptop’s fan releases hot air from the openings at the bottom. If you close such gaps, the heat will get trapped, increasing the laptop’s temperature. So, you need to make sure to place the laptop on a hard and flat surface. The rubber feet at the bottom slightly elevate the laptop providing an outlet for airflow. Placing a laptop on your lap, clothing, or any other soft surfaces will disregard the rubber feet and block the vents. You can also use laptop stands to elevate it further and provide more passage for the hot air.
Work in a Cool Location
Another thing you should do is maintain a cool temperature in your workplace or wherever you use your laptop. Avoid using it in hot places and especially make sure to avoid direct sunlight. We also recommend investing in an air conditioner or a fan to keep your room cool.
Clean the Laptop Desk and Surrounding
Accumulation of dust on the laptop fans and the vents is also another main reason for overheating laptops. So, you need to make sure that the surface where you keep your laptop is clean. To do so, Furthermore, you should also keep the room and windows clean. If your surrounding is dusty, the dust accumulates quickly on the desks.
Limit Background Activities
It is not only your hardware that is responsible for increasing the temperature of your laptop. When you run more resource-intensive tasks on the PC, they will naturally use more of your CPU and GPU’s processing capacity. Consequently, the processors’ temperature increases rapidly. You should try limiting the usage of such apps, especially if you have a low-end laptop. You can also close all the unnecessary tabs on a browser. All modern browsers open separate tasks for individual tabs, videos, and so on. So limiting this number also helps lower the CPU/GPU usage, consequently lowing laptop temperature. Apart from that, we recommend closing unnecessary background activities. You can do so from the Task Manager on Windows in the following way: You should also disable unnecessary Startup apps. These apps run automatically on startup and use up your system resources. To do so, On Mac, you can perform the same process from the Activity Monitor. Go to Finder > Application > Utilities to find this program.
Change Fan Speed
Another thing you can do to cool down your laptop is to increase the fan speed. You can do so from the BIOS or UEFI settings. Here’s how you can do so: While using the BIOS may be the default option to change fan speed, you may only want to change the speed when running resource-intensive tasks. In such cases, if your laptop manufacturer also provides dedicated software to alter the fan speed, you can use those. Otherwise, you need to use third-party apps, such as SpeedFan, HWMonitor, Macs Fan Control, etc.
Use Laptop Cooler Pads
Using a laptop, even with a good internal cooling system, produces some heat. You can invest in cooling pads to prevent it from overheating. Such a piece of equipment is especially useful if you use older laptops. They have fans with adjustable speed control that draw out the heat. Furthermore, they also elevate your laptops and help maintain good airflow.
Shutdown or Put to Sleep Regularly
It’s not a healthy habit to keep your laptop on for an extended period of time. We recommend taking breaks at regular intervals to cool down your laptop. You can either put the laptop to sleep or shut it down depending on your scenario. We also recommend using temperature monitoring software to know when you should give your laptop a break. If you want to close your laptop for a long interval, we recommend shutting it down properly instead of putting it to sleep. The laptop still supplies some power to its components in sleep mode, so this process can decrease battery life.
Change Power Settings
If you have set your power settings to facilitate maximum performance, it will naturally consume more power and produce more heat. To avoid such issues, you can enable the balanced or power-saving mode. Here’s how you can do so: On Windows On Mac Apple optimizes Mac to lower energy usage while manufacturing it. However, there’s something you can do to save more power. You can also lower your brightness to save power and prevent the laptop from overheating.
Disable Overclocking
While most laptops don’t support overclocking CPU or GPU, some still do. However, unlike a desktop setup, there’s little you can do to limit the excess heat produced due to overclocked components. So, if you don’t want to decrease the laptop’s lifespan due to excess heat, we recommend disabling overclocking. If you used some apps to overclock your laptop’s CPU or GPU, uninstall it. To do so: Also, if you manually overclocked the components from your GPU, the easiest way to disable it is to reset your BIOS. You can likely find the option on your motherboard’s BIOS or UEFI settings. However, removing and reinserting the CMOS battery also works. Some BIOS also has separate option to enable and disable overclocking. You can easily turn it off in such cases without resetting the BIOS.
Undervolt the CPU and GPU
Undervolting the CPU or GPU is the method to lower the laptop’s temperature by lowering the voltage input to the components. If you don’t run resource-intensive tasks, undervolting the processors to a particular limit is a great way to lower the heat produced by the laptop. Undervolting your processors is usually safe, but you need to perform many essential steps. So, we have prepared dedicated articles on How to Undervolt CPU and How to Undervolt GPU to help you perform these tasks.
Clean or Service Laptop
As we have mentioned earlier, the build-up of dust on the laptop’s fan and vents is one of the main reasons your laptop gets hot easily. It’s better to clean the laptop every 6 – 12 months depending on its usage and your location to prevent such issues. You should definitely clean the laptop’s fans and vents if you find it heating up more quickly. here’s how you can do so: Clean the Vents
Spray the intake air vents with canned or compressed air.Use a vacuum cleaner to draw out the dust from the exhaust vents.You can distinguish the vents by placing your hands over the openings. The exhaust vents throw out hot air.Make sure not to use compressed air on the speaker vents.
Clean the Fans
Open the laptop’s case to clean the fans and the heat sink.Dip a cotton swab in 70% isopropyl alcohol and carefully clean the fan blades.Blow compressed air on the fan to clean the base.Also, keep in mind that you need to hold down the fan blades while spraying air to prevent the fan from spinning and damaging itself.You can also use the vacuum cleaner on the fan instead of the canned air.
If you experience any trouble while opening the laptop, you should ask for help from a hardware expert. You can also service your laptop at the seller or any servicing center to clean up its internal components.
Replace Old or Faulty Components
If your hardware components such as heat sink, fan, coolers, etc., have become defective or are old, your laptop heats up more rapidly. The faulty fans usually make irregular noises, so they are also pretty easy to detect. You need to replace such components if in such cases. To do so, Moreover, if your CPU, GPU, RAM, or other components do not have sufficient specifications to support your normal laptop tasks, you will need to upgrade them. If you aren’t confident in replacing such components, you can seek help from a hardware expert.
Reapply Thermal Paste or Pads
If your laptop’s hardware components such as CPU, GPU, or SSDs are overheating, it’s likely that their thermal paste or pads have deteriorated. It lowers the dissipation of the heat to the heat sink and increases the temperature of the components. You should replace the thermal paste or the pad in such a scenario. The process is similar to the above method, except that you need to, If you have any trouble reapplying the thermal paste, we recommend you ask for help from a hardware expert.
How to Know If Laptop is Heating?
You can usually tell that your laptop is heating by checking it physically or when your system slows down. But you can also check the exact temperature from the BIOS or by using a monitoring application.
Checking Surface Temperature
The method most users are familiar with is checking the surface temperature by using their hands or fingers. While it doesn’t give an accurate measure of the temperature, you can tell if the laptop is more hot than usual. Usually, the hottest part is directly below the CPU, which is on the right side where you can find the vents. So place your hand there to check and compare with other instances.
Thermal Throttling
Most OS also includes a feature called Thermal or Power Throttling. It lowers the power usage of your system by decreasing the resource allocated to the processes whenever your PC’s temperature crosses a certain threshold. It is an essential process to protect your hardware by cooling down the computer. So, whenever your laptop starts slowing down or loading some processes takes longer than usual without any other reason, you can usually tell that it’s heating up. You can also check the temperature using your hands to be certain.
From Crash Message
Computers have a feature of crashing the system when the CPU temperature reaches a certain value. It is a protective feature that prevents the CPU from being damaged beyond repair. Powering up the PC after such crashes, you’ll also get a warning message that indicates the system detected an abnormally CPU high temperature.
Check Actual Temperature
It is also possible to check the actual temperature of your CPU. The built-in option to do so on a Windows system is by checking the BIOS or UEFI interface. This interface usually shows the CPU temperature on the first screen you get after accessing the interface. However, while BIOS/UEFI shows the CPU temperature, you can’t monitor the temperature in real-time. To do so, you have to use temperature monitoring software. Many such applications are available on the internet, such as HWinfo64, CPUz, GPUz, and so on. Most apps that you can use to undervolt or overclock your GPU and CPU also show the current temperature of the hardware.







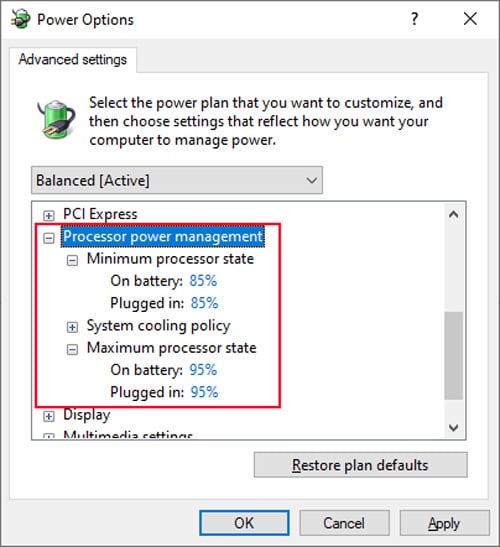








title: “13 Ways On How To Cool Down Laptop” ShowToc: true date: “2022-11-25” author: “Johanna White”
So, it’s always a good idea to keep your laptop as cool as possible. However, it’s not always possible to keep the temperature within an acceptable limit using normal methods. So, we have created this article to provide you with all the possible methods you can cool down your laptop or prevent it from overheating.
What is the Optimal Laptop Temperature?
The hardware components inside laptops are more tightly placed. So, their normal temperature range is higher than that of a desktop CPU. The temperature also depends on the exact hardware device. The CPU temperature is generally 60-80 Celsius in normal use. But it can reach up to 90-95 if you are running intensive tasks such as video games. Similarly, the normal GPU temperature is usually around 35-60 Celsius and the temperature during heavy usage is 60-80 Celsius.
How to Cool Down Laptop?
There are many ways to cool down a laptop. If your laptop is only heating up moderately, using a cooling pad and changing some settings should be enough. However, if the laptop is overheating, you may need to look for additional optimizations.
Maintain Good Airflow
The first thing you should do is maintain good airflow on your laptop. A laptop’s fan releases hot air from the openings at the bottom. If you close such gaps, the heat will get trapped, increasing the laptop’s temperature. So, you need to make sure to place the laptop on a hard and flat surface. The rubber feet at the bottom slightly elevate the laptop providing an outlet for airflow. Placing a laptop on your lap, clothing, or any other soft surfaces will disregard the rubber feet and block the vents. You can also use laptop stands to elevate it further and provide more passage for the hot air.
Work in a Cool Location
Another thing you should do is maintain a cool temperature in your workplace or wherever you use your laptop. Avoid using it in hot places and especially make sure to avoid direct sunlight. We also recommend investing in an air conditioner or a fan to keep your room cool.
Clean the Laptop Desk and Surrounding
Accumulation of dust on the laptop fans and the vents is also another main reason for overheating laptops. So, you need to make sure that the surface where you keep your laptop is clean. To do so, Furthermore, you should also keep the room and windows clean. If your surrounding is dusty, the dust accumulates quickly on the desks.
Limit Background Activities
It is not only your hardware that is responsible for increasing the temperature of your laptop. When you run more resource-intensive tasks on the PC, they will naturally use more of your CPU and GPU’s processing capacity. Consequently, the processors’ temperature increases rapidly. You should try limiting the usage of such apps, especially if you have a low-end laptop. You can also close all the unnecessary tabs on a browser. All modern browsers open separate tasks for individual tabs, videos, and so on. So limiting this number also helps lower the CPU/GPU usage, consequently lowing laptop temperature. Apart from that, we recommend closing unnecessary background activities. You can do so from the Task Manager on Windows in the following way: You should also disable unnecessary Startup apps. These apps run automatically on startup and use up your system resources. To do so, On Mac, you can perform the same process from the Activity Monitor. Go to Finder > Application > Utilities to find this program.
Change Fan Speed
Another thing you can do to cool down your laptop is to increase the fan speed. You can do so from the BIOS or UEFI settings. Here’s how you can do so: While using the BIOS may be the default option to change fan speed, you may only want to change the speed when running resource-intensive tasks. In such cases, if your laptop manufacturer also provides dedicated software to alter the fan speed, you can use those. Otherwise, you need to use third-party apps, such as SpeedFan, HWMonitor, Macs Fan Control, etc.
Use Laptop Cooler Pads
Using a laptop, even with a good internal cooling system, produces some heat. You can invest in cooling pads to prevent it from overheating. Such a piece of equipment is especially useful if you use older laptops. They have fans with adjustable speed control that draw out the heat. Furthermore, they also elevate your laptops and help maintain good airflow.
Shutdown or Put to Sleep Regularly
It’s not a healthy habit to keep your laptop on for an extended period of time. We recommend taking breaks at regular intervals to cool down your laptop. You can either put the laptop to sleep or shut it down depending on your scenario. We also recommend using temperature monitoring software to know when you should give your laptop a break. If you want to close your laptop for a long interval, we recommend shutting it down properly instead of putting it to sleep. The laptop still supplies some power to its components in sleep mode, so this process can decrease battery life.
Change Power Settings
If you have set your power settings to facilitate maximum performance, it will naturally consume more power and produce more heat. To avoid such issues, you can enable the balanced or power-saving mode. Here’s how you can do so: On Windows On Mac Apple optimizes Mac to lower energy usage while manufacturing it. However, there’s something you can do to save more power. You can also lower your brightness to save power and prevent the laptop from overheating.
Disable Overclocking
While most laptops don’t support overclocking CPU or GPU, some still do. However, unlike a desktop setup, there’s little you can do to limit the excess heat produced due to overclocked components. So, if you don’t want to decrease the laptop’s lifespan due to excess heat, we recommend disabling overclocking. If you used some apps to overclock your laptop’s CPU or GPU, uninstall it. To do so: Also, if you manually overclocked the components from your GPU, the easiest way to disable it is to reset your BIOS. You can likely find the option on your motherboard’s BIOS or UEFI settings. However, removing and reinserting the CMOS battery also works. Some BIOS also has separate option to enable and disable overclocking. You can easily turn it off in such cases without resetting the BIOS.
Undervolt the CPU and GPU
Undervolting the CPU or GPU is the method to lower the laptop’s temperature by lowering the voltage input to the components. If you don’t run resource-intensive tasks, undervolting the processors to a particular limit is a great way to lower the heat produced by the laptop. Undervolting your processors is usually safe, but you need to perform many essential steps. So, we have prepared dedicated articles on How to Undervolt CPU and How to Undervolt GPU to help you perform these tasks.
Clean or Service Laptop
As we have mentioned earlier, the build-up of dust on the laptop’s fan and vents is one of the main reasons your laptop gets hot easily. It’s better to clean the laptop every 6 – 12 months depending on its usage and your location to prevent such issues. You should definitely clean the laptop’s fans and vents if you find it heating up more quickly. here’s how you can do so: Clean the Vents
Spray the intake air vents with canned or compressed air.Use a vacuum cleaner to draw out the dust from the exhaust vents.You can distinguish the vents by placing your hands over the openings. The exhaust vents throw out hot air.Make sure not to use compressed air on the speaker vents.
Clean the Fans
Open the laptop’s case to clean the fans and the heat sink.Dip a cotton swab in 70% isopropyl alcohol and carefully clean the fan blades.Blow compressed air on the fan to clean the base.Also, keep in mind that you need to hold down the fan blades while spraying air to prevent the fan from spinning and damaging itself.You can also use the vacuum cleaner on the fan instead of the canned air.
If you experience any trouble while opening the laptop, you should ask for help from a hardware expert. You can also service your laptop at the seller or any servicing center to clean up its internal components.
Replace Old or Faulty Components
If your hardware components such as heat sink, fan, coolers, etc., have become defective or are old, your laptop heats up more rapidly. The faulty fans usually make irregular noises, so they are also pretty easy to detect. You need to replace such components if in such cases. To do so, Moreover, if your CPU, GPU, RAM, or other components do not have sufficient specifications to support your normal laptop tasks, you will need to upgrade them. If you aren’t confident in replacing such components, you can seek help from a hardware expert.
Reapply Thermal Paste or Pads
If your laptop’s hardware components such as CPU, GPU, or SSDs are overheating, it’s likely that their thermal paste or pads have deteriorated. It lowers the dissipation of the heat to the heat sink and increases the temperature of the components. You should replace the thermal paste or the pad in such a scenario. The process is similar to the above method, except that you need to, If you have any trouble reapplying the thermal paste, we recommend you ask for help from a hardware expert.
How to Know If Laptop is Heating?
You can usually tell that your laptop is heating by checking it physically or when your system slows down. But you can also check the exact temperature from the BIOS or by using a monitoring application.
Checking Surface Temperature
The method most users are familiar with is checking the surface temperature by using their hands or fingers. While it doesn’t give an accurate measure of the temperature, you can tell if the laptop is more hot than usual. Usually, the hottest part is directly below the CPU, which is on the right side where you can find the vents. So place your hand there to check and compare with other instances.
Thermal Throttling
Most OS also includes a feature called Thermal or Power Throttling. It lowers the power usage of your system by decreasing the resource allocated to the processes whenever your PC’s temperature crosses a certain threshold. It is an essential process to protect your hardware by cooling down the computer. So, whenever your laptop starts slowing down or loading some processes takes longer than usual without any other reason, you can usually tell that it’s heating up. You can also check the temperature using your hands to be certain.
From Crash Message
Computers have a feature of crashing the system when the CPU temperature reaches a certain value. It is a protective feature that prevents the CPU from being damaged beyond repair. Powering up the PC after such crashes, you’ll also get a warning message that indicates the system detected an abnormally CPU high temperature.
Check Actual Temperature
It is also possible to check the actual temperature of your CPU. The built-in option to do so on a Windows system is by checking the BIOS or UEFI interface. This interface usually shows the CPU temperature on the first screen you get after accessing the interface. However, while BIOS/UEFI shows the CPU temperature, you can’t monitor the temperature in real-time. To do so, you have to use temperature monitoring software. Many such applications are available on the internet, such as HWinfo64, CPUz, GPUz, and so on. Most apps that you can use to undervolt or overclock your GPU and CPU also show the current temperature of the hardware.