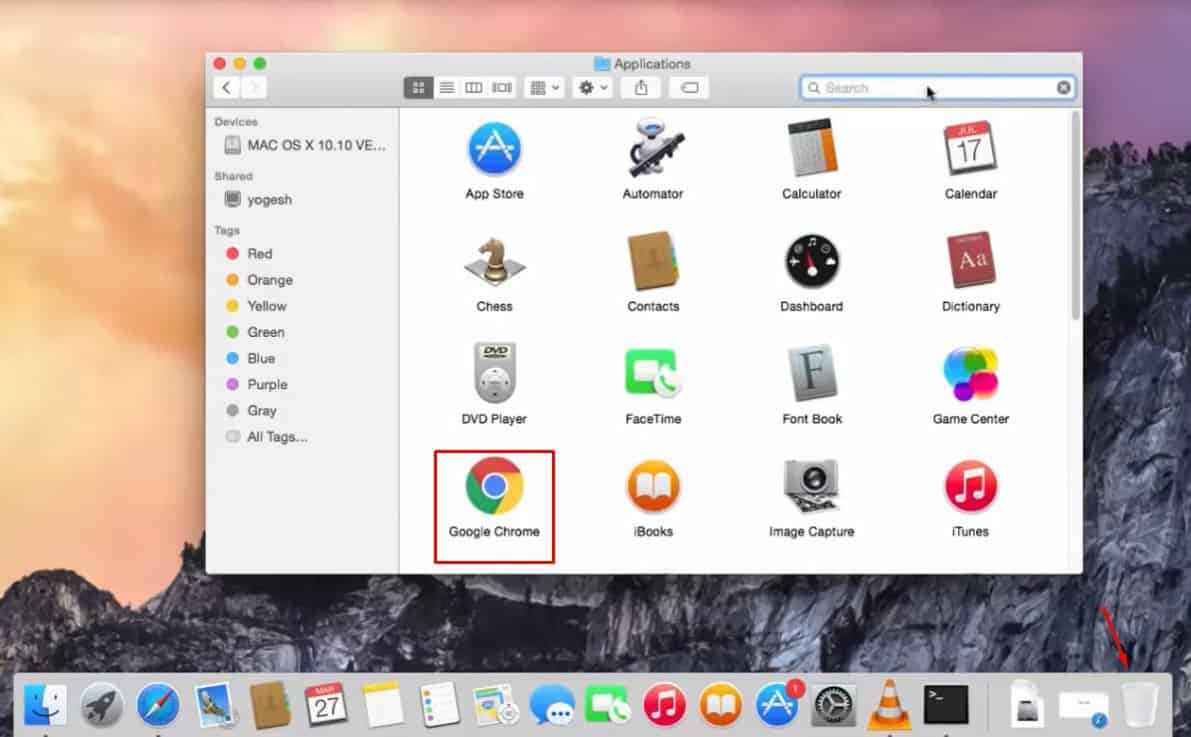This error can occur due to several reasons other than insufficient permission. Gatekeeper quarantining the app or a broken sign can also cause this particular error. In this article, we will show you all the possible methods you can use to solve this error caused by a range of reasons.
How to Fix “You Do Not Have Permission to Open the Application” Error?
There are various methods you can use to fix this particular error. So, go through all the fixes on this list to see which one works for you.
Allow Read/Write Permission
While read/write access is enabled for most files by default, some application files may have this permission restricted for various reasons. In such cases, you will face this particular error. It commonly occurs in third-party application files. Here’s how you can grant them this permission:
Codesign the App
In mac OS, every application carries a signature by either Apple itself or the app developers using an Apple-issued Developer ID. It is used for verifying the integrity of the data provided by the application. Codesigning the app will read the app’s signature and determine its authenticity. However, if your application signature is faulty or broken, your system will not be able to read the signature. In this case, you can forcibly codesign the app through commands to fix this issue. If the codesign command doesn’t work, the xtools may not be pre-installed in your device. To install it, you can run this command: xcode-select – install
Remove Quarantine Flag
Sometimes, Gatekeeper will quarantine third-party applications downloaded from unknown sources to safeguard your computer. This will hinder your access to the application, and it can show this particular error message. Follow the steps below to remove the quarantine flag from your application:
Update Software
The “you do not have permission to open the application” error used to be a common bug in the macOS Big Sur. If it is also the cause of your issue, you can try updating your mac software to fix this issue. Furthermore, software updates cover a wide variety of bug fixes and other optimization features for your mac OS. If your system had some other problems leading to this error, a software update will also help.
Open in Rosetta
Mac computers have transitioned through different hardware like Intel to Apple silicon. However, applications made for Intel-based mac may not work on Apple Silicon mac. To fix this compatibility issue, Apple developed Rosetta, a binary translator that helps specific mac based applications run in newer macs. However, if for some reason, these kinds of applications can’t access Rosetta, you can get this particular error. You can try manually enabling Rosetta to see if it fixes the issue: If Rosetta doesn’t come pre-installed in your version of mac, you can run this command in Terminal to install it: /usr/sbin/softwareupdate – install-rosetta – agree-to-license
Unpack with UPX
If your application has binary files compressed using UPX, your Mac computer may not be able to open the application properly. In this case, you will need to unpack the compressed binaries using UPX. To do so, you can install UPX from Homebrew, open-source software that helps install other software on Mac. Follow the steps below to do so:
Reinstall the App
If the above methods don’t work, you can try reinstalling the application. It will clear all application files, including corrupted or problematic ones, and install a new working copy. Here’s how you can do it: