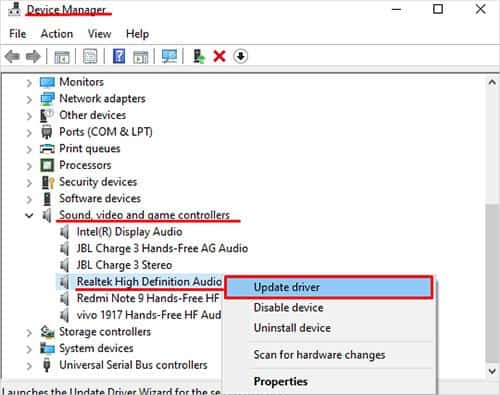Many causes of sound not working on a computer can be traced to another reason.
Why Isn’t the Sound Working on My Computer?
Sound can stop working on your computer for many reasons, and it doesn’t necessarily mean something is wrong. There are a variety of sound settings to go through, and it’s not unusual for one to be changed by an application without you even realizing it. The sound on your computer can also stop working because of broken speakers, damaged components, or mismanaged connections. The more complicated your setup and the more connected devices you have, the more potential problems you’ll have to sort through to find the source of your problem. Becoming intimately familiar with your sound settings can help you quickly address any problems with sound that arise in the future.
How to Fix the Sound on My Computer
You need to check your settings, audio devices, and audio components in the computer to find out which is causing the lack of sound. Most of the time, it’s something simple that you can fix in a second by simply adjusting the setting.
Program Settings
There are so many settings in each program you use that determine whether the sound comes out and how. Here are a few different scenarios to consider.
Internet browsers allow you to mute individual tabs or entire websites. Right-click on a tab that should be playing audio to see whether it’s set to do so. It’s easy to forget that you’ve muted a tab or site when time passes and you’ve gone on to other things.Most games have in-game audio settings that you can adjust to change the volume of the game. It’s internal settings aren’t necessarily visible on the Windows volume mixer. Go into your audio or gameplay settings on your game to manage the sound there.Chat apps like Discord have individual settings for each sound. For example, you can mute or enable the tone for a person leaving the call. Check your audio settings on similar apps to ensure you have them set to make sounds.Chat apps also have individual volume controls for each person in a call. If you’ve lowered the volume on people at one point, you might not realize it. Check the volume settings for each variable to determine whether that’s the problem.
Sometimes these programs will change their settings for no particular reason. My Discord setup often disables or enables the sound of different notifications when I close and reopen the app. Even if you think the settings are correct, it only takes a second to check and might stop the problem in its tracks.
Drivers and Updates
Windows reminds you to install operating system updates before running the troubleshooters, signifying how important it is to have everything up to date. Out-of-date drivers or uninstalled operating system updates could be the source of your audio issues. You can always check Update & Security in the Control Panel to see whether Windows updates are required. Use the Device Manager to check for driver updates.
Press Windows key + X.Click Device Manager.Open the Sound, video, and game controllers category.Right-click on the sound device you’re troubleshooting.Click Update Driver.Click Search automatically for drivers.Follow the prompts to complete the installation.
You can also go to the manufacturer’s website for your motherboard or audio card. They have the latest drivers on their sites, along with instructions on how to install them for your specific hardware. Make sure to check for updates to headphones or speaker management software too. For example, an issue in Logitech’s G Hub made some headsets not work until people reinstalled the software.
Audio Troubleshooter
You should always run the audio troubleshooter when you’re having issues hearing sound on your computer. Windows can find and detect specific configuration errors and correct them without any additional input from you.
Press the Windows key.Type in sound.Click the Sound Settings option.Click Troubleshoot under Output.Click Yes to confirm you wish to run the troubleshooter. Don’t use your keyboard or mouse until it completes.Confirm that you heard or didn’t hear the test tone.Continue to follow the prompts until the troubleshooter completes.
There will be a variety of prompts, depending on what your problem is.
Volume Mixer
The volume mixer on your computer lets you adjust the sound of each open app relative to the others. It’s great for making sure that a very loud program doesn’t necessarily drown out a quieter one.
Right-click the volume icon on the taskbar.Click Open volume mixer.Look at the device volume setting. Adjust it as needed.Scroll right to look at the volumes of various apps. Adjust them.
When an app makes sounds, you can see them in the volume mixer. It appears as a blue line that goes up from the bottom of the volume control for each program. The Device setting on the volume mixer is the output device. For example, mine is set to be the speakers on my computer. When I change the device volume, it adjusts every app going through that device. The Applications settings control the volume for each active app. For any program in the volume mixer, you can click on the audio symbol below it to mute the program entirely. It will change to a speaker with a red circle-backslash symbol when muted. Click it again to restore the volume.
Disable Spatial Sound
Spatial sound is a feature of Windows that changes the audio based on positional data. It makes it sound like the action is happening all around you. Some people have had luck turning off the spatial sound.
Right-click the sound icon on the taskbar.Hover over Spatial sound.Click the Off option.
Try your audio again.
Check Your Active Audio Device
Windows lets you have multiple audio devices enabled without having them all active. If one device takes priority but you’re trying to listen through another, it may appear that you have no sound.
Open control panel.Click Sound.Open the Playback tab.Right-click on any device you’re not using and choose Disable.Right-click on your primary device and make sure Set as the default device is checked.Right-click on your primary device and make sure Set as the default communication device is checked.Click Apply.Click OK.
It’s okay to have multiple devices enabled. Most of the time, I have my audio set to go through my internal speakers to my headphones, but I also have a digital output, my monitors, and my television connected as sound devices. I keep them disabled unless I’m using them, but I sometimes change my settings, so the chat sound goes through my headset while the audio sound goes through the TV. When you’re troubleshooting, though, you want things to be as simple as possible. Staying focused on the device you’re trying to work with ensures no extra variables cloud your judgment. So if you have speakers in your gaming chair but you’re trying to troubleshoot your headphones, disable the chair audio.
Adjust Windows Audio Settings
Once you only have one device enabled, check your Windows sound settings to ensure nothing is amiss.
Right-click the sound icon on your taskbar.Choose Open sound settings.Click Device Properties under your default device.Ensure they have the correct balance.Use the arrow button to return to the main screen.Click App volume and device preferences under Advanced sound options.Make sure the sound is set to go through the default devices on each open program. You can also adjust the individual volumes of each app here.Click Reset if you want to reset to Microsoft’s recommended defaults.
While you don’t need to reset your settings, it is an excellent way to undo anything that’s misconfigured.
Internal Connections
Your computer must be connected and set up correctly internally for the sound to work. When I built my first computer, I didn’t hook the motherboard up the right way and completely ignored the tower’s front panel. Even though a headset connection port was there, plugging in a headset didn’t do anything. No sound ever came out of that port. I had to open my tower and run the power connections from the motherboard to the audio jack on the front panel. Once I did that and restarted the computer, it worked. It just wasn’t something I knew as a novice computer builder. If you notice that ports aren’t working, try checking those connections. Even if you’re sure that you hooked the motherboard to your panels, the cables could be damaged or loose. Try to plug them in again to make sure the connection is firm. After you’re sure the connections are firm and tight, tackle the possibility that the power cables themselves are damaged. Use parts you have on hand to swap around the wires and see whether that restores the audio to the panels. Most towers have two audio output jacks, too. You can always use the one on the back if the front one isn’t working.
Damaged Components
Sometimes your audio card or motherboard is just damaged and won’t produce sound anymore. It could be the soldering, the wires, or any of the other components that make up the audio system. If you have an external audio card or want to add one, it might provide a temporary stopgap solution that won’t cost much money. However, if your sound card is part of your motherboard and is damaged, start looking for a new motherboard. A cascading failure isn’t unheard of and the sound problems might be the first thing you’ve noticed. The best way to test for damaged components is to replace them with other, similar parts. Swap out a motherboard or an audio card to see whether the problem persists. If it doesn’t, then that part is likely the issue. If it does, then the problem lies elsewhere.
Damaged Output Devices
If your headphones or speakers are broken, you might appear to be getting sound and not actually hearing any. Visible damage isn’t guaranteed when something like a set of speakers breaks. Use a different input device with your speakers or headphones to verify they’re functioning. Make sure to play the audio for at least a minute during the test to make sure it doesn’t drop.
What Is a Windows Audio Driver?
Your audio driver is like a connection between your audio device and your operating system. Audio drivers are updated occasionally. In the past, some people have restored sound when the system wasn’t detecting any sound device installed at all by rolling back their drivers a few versions – or updating to the new ones.
Why Does My Volume Keep Muting?
You might accidentally be hitting the mute button on the keyboard. For some people, it’s FN + F10 or just F10. Even if you press it while trying to hit another shortcut, it could be muting your sound.
Why Can’t I Change My Volume?
No one issue stops you from changing your volume. It could be one of many things, including outdated drivers or a problem with Windows itself. Run a System File Checker scan and restart your computer to see whether the volume control works again.