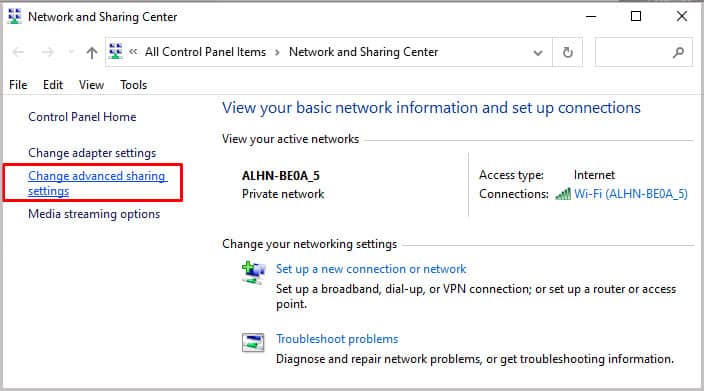It’s easy to change network types. The most challenging part of the process is choosing which way you’d prefer to do it since there are many different methods.
What Are Public and Private Network Types?
Public and private networks are ways to designate an Internet connection that tells Windows how to treat it. A public network is open to multiple people who might not know each other. For example, if you connect your laptop to Wi-Fi at a coffee shop, you might choose a public network setting. It restricts access to your computer by other computers on the network. A private network is restricted only to certain people. For example, a home router might be the center of a private network. On a private network, you might be able to access other devices and share files wirelessly, for example. There is more security on the standard settings for a public network because sharing a network could offer other people access to your computer. Because of that, it’s essential to understand and set the appropriate network types for each connection.
How to Change Network from Public to Private
Often, when you first connect to the network, Windows will prompt you to select whether it is public or private. Whichever you choose during that first connection, you can change later to suit your developing needs.
From Taskbar
You can change the network setting of your Wi-Fi connection right from the Windows taskbar. Choosing the network you’re planning to use when you switch network types is essential. If you use multiple networks, you might want to go through these steps more than once to ensure each is set as you prefer. Windows displays a basic explanation of private and public network types in this area, explaining that your computer is hidden from other devices on the network if you select public. You can’t use it to share printers or files. Though it’s easy to change the network connection this way, it must be a network you’re actively connected to. If you need to change it on multiple Wi-Fi networks, connect to each and repeat the steps.
Using Settings
You can also change the network connection type in Settings. Many people choose this option if they’re using an Ethernet cable to connect to the Internet. Now you should find other computers on your network and use networked printers. You can always return to the page and change the network back to the public setting in the same way later if you prefer.
From PowerShell
If you prefer to use commands to change the network type, you can do it in PowerShell. It’s crucial to run PowerShell as an administrator because making these kinds of changes requires that level of access. You don’t have to copy the exact capitalization of your network name. Just make sure you do include the spaces, and the name must be in quotes.
Using Local Group Policy Editor
The group policy editor is a Windows utility that lets users adjust their PC settings. With this program, you can switch the type of network from public to private. Unless you’re the admin on a network or configuring a computer for multiple users, there are more straightforward ways to change the network type. However, this can be useful to people setting up computers for specific purposes.
Making Registry Changes
You can also change the network type by editing the registry. However, this is probably overkill and unnecessary for most users. If you have difficulty changing network types the other way, try this as a last resort. Remember to always back up your PC before making changes to the registry since doing so can create problems for your system. One of the benefits of changing the network type through the registry is that you can quickly change the network type for multiple networks. If you need to use the Domain setting instead of public or private, you can do that through the registry as well. The Value Data should be set to 0 for public and 1 for private.
Changing Network Settings
Your network settings aren’t set in stone. You can change what each network type actually means in your Windows settings. You can opt-in or out of network discovery or printer sharing on both private and public options. In the All Networks option, you can adjust what kind of encryption you use and choose whether sharing should be password protected. Stick with 128-bit encryption as long as your system supports it. There shouldn’t be much need to change this particular setting. There are only specific circumstances where this will be necessary, and most users are unlikely to encounter them unless they already have the specialized knowledge to know they need to switch. You can choose to use password-protected sharing or not, as you prefer. Remember that using a password is always more secure than not doing so. If you require a password, remember that you’ll have to share it with other people on your network if you want to connect with other users’ computers and not just network your own devices.
Which Is Safer, a Public or Private Network?
Connecting to a private network that you can trust is safer. However, the network setting, Public, is the safer setting. It can be a bit confusing. It’s about the difference between your network settings and the network to which you’re connecting. A private network might be one where you can trust the people who are also using the connection. A public network might be open to more people. However, a public network setting for your connection will leave your device less available to others.