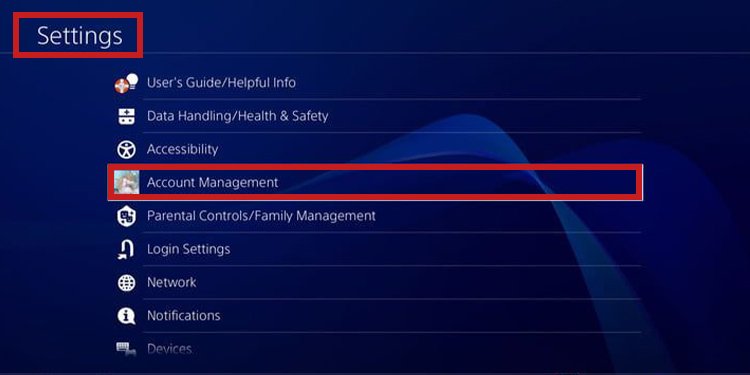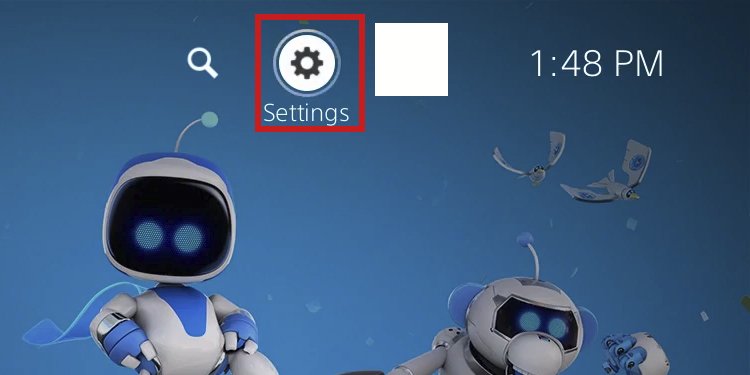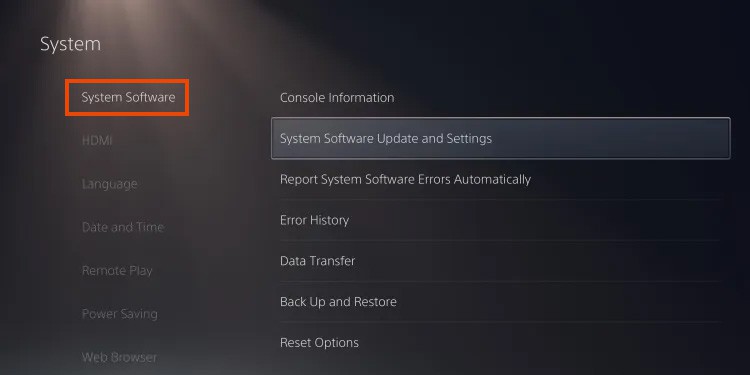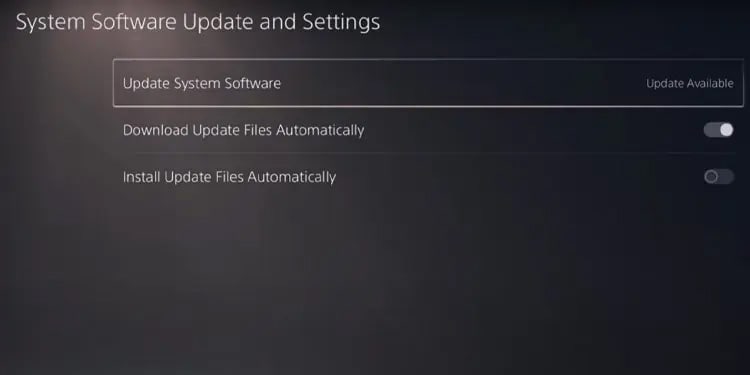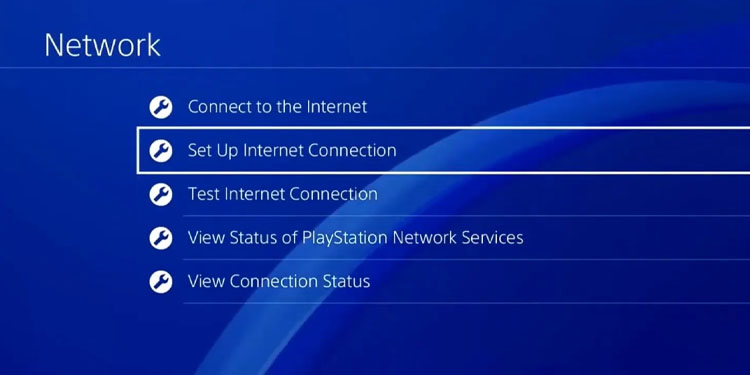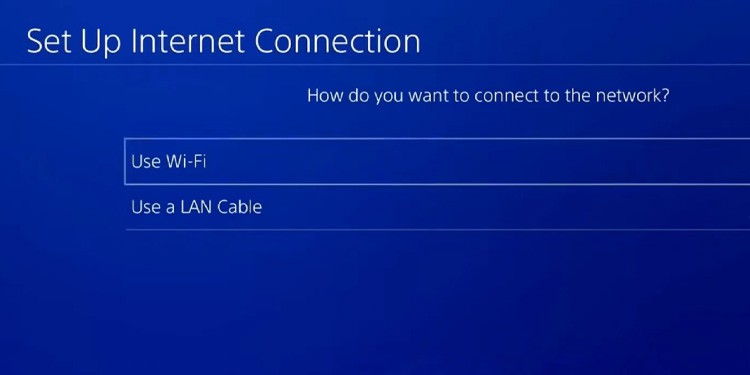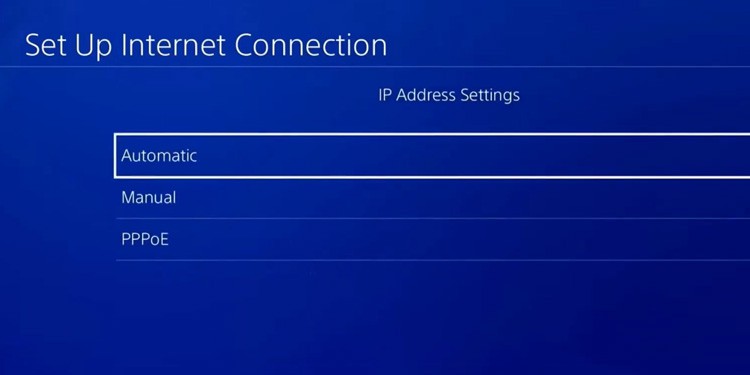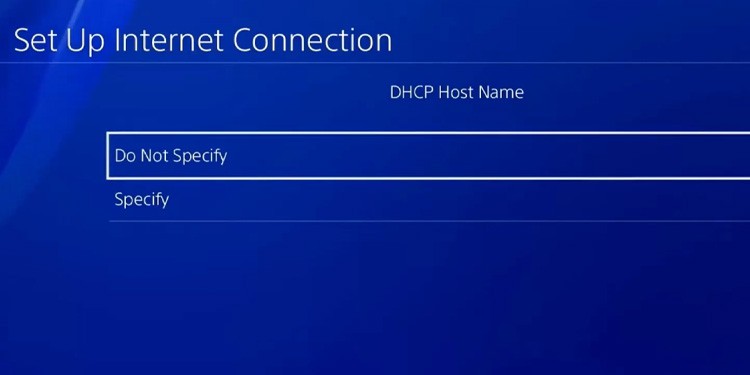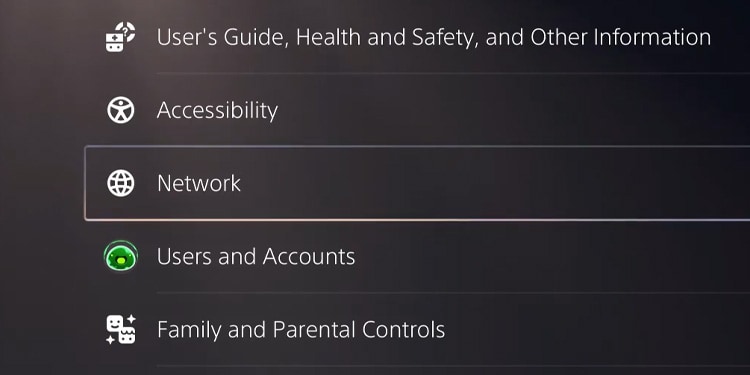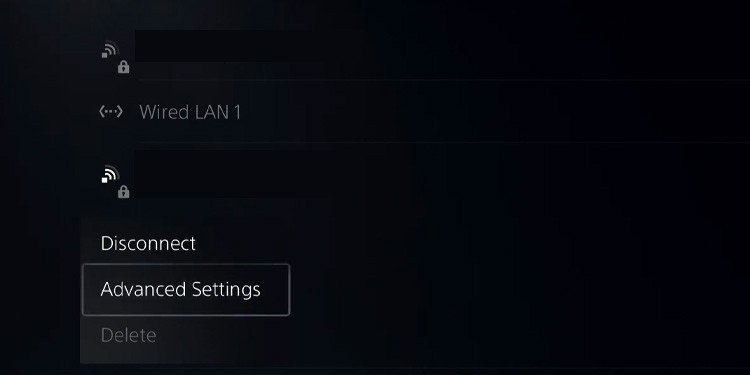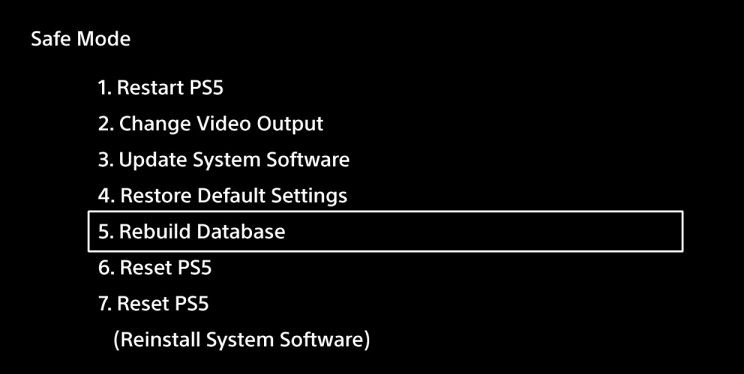It’s not a common error, but the solutions are easy to find and use. Otherwise, it won’t let you play, either online or offline. This is because you wouldn’t be able to log into your PSN account, where all your digital games are stored. It won’t affect you much if you play with physical discs. Regardless of the case, let’s fix it together because you’re already here.
What Causes “PlayStation Network Sign In Failed” Error?
How to Fix “PlayStation Network Sign In Failed”?
We’re going through a list of solutions for the PS4 and the PS5. Because these consoles have different interfaces, we’re sharing detailed steps for each.
ISP Error: Your Internet Service Provider must work in sync with PlayStation servers. They do it through various services, but the one you can control is the DNS. So, a solution would be to change the DNS you’re using. The Server Is Down: Sony may have its servers down for maintenance or due to temporary errors. It’s not common, but when it happens, you only need to wait until they finish the repairs. You’re Using the Wrong Login Credentials: Perhaps you’re typing the wrong password or username. After three wrong attempts, the PlayStation may lock you out and keep you on an error loop. If you continue, it may result in an IP ban. A solution would be to retrieve your account details, wait an hour, and try again. Play Station Banned Your Ip Address: Sony may lock your IP address permanently for various reasons. To check if you’re blocked from the server, you should try login-in your PSN network on Sony’s page. You’d see an IP address ban message if this is the case. Also, you may be seeing this message already on the console. The solution is resetting your password. Random Storage Bugs: Lastly, a random bug in your system storage could prevent the console from working normally. The solution is rebuilding the database. You would know this is the problem if you see other random issues on the device, such as slower menus, glitches on the dashboard, and failed updates.
As you see, most issues revolve around your account credentials, so we’d better start there. That said, you’d see the error as you try to log in to your PSN account or as you’re trying to connect to the internet. As for you, we advise you to try these solutions, one by one, until you find the one that works.
Reset Your PSN Credentials and Try Again
Your first option is resetting your PSN account and then logging in again. Before doing anything, though, leave the console resting for one hour. It would help Sony ease out if they banned your account or IP address. Then, Now, it’s time to log in back on your PS4 and PS5. On the PS4, here’re the steps: If you’re using a PS5, here’s what you need to do: If you’re still getting the error, continue to the next solution.
Enable Automatic Login
You can try to enable automatic login on your PlayStation. Sometimes, a random bug prevents the console from using your account, but you can tell your device to use it all the time. On PS4, On the PS5, here’re the steps: Afterward, reboot the PS5 and try again.
Update Your PlayStation Manually
Your next solution is to update the console manually. It should happen automatically, but you probably have an unstable connection. So, the solution would be to update it via the interface. First, on the PS4, Now, on the PS5, here’re the steps: Afterward, reboot the console and try login into your PSn account again. However, suppose the console has an available update, but you can’t download it. In that case, you can check this troubleshooter on how to update the PlayStation with a USB drive.
Change the DNS
You can try changing your console’s DNS address as a last resort. We’ll try to use a public DNS, as companies like Google offer these for free to achieve a better worldwide internet. DNS stands for Domain Name System. It’s the technology that connects web browsers and websites. Your ISP gives you a DNS automatically, but there could be a better alternative for you. Moreover, your ISP’s solution may not be working with PlayStation servers. Therefore, here’re some you can use: So, on PS4, here’s how to change it: You can test the other DNS numbers above to check which works better. On PS5, here’re the instructions: Changing the automatic IPS DNS for a public DNS can improve your console’s connection speed and stability.
Rebuild the Database
Your last option is rebuilding the PS4 or the PS5’s database. It solves corruption problems, and the steps are the same on both devices. It works through the PlayStation’s Safe Mode troubleshooter. Here’s what you need to do:





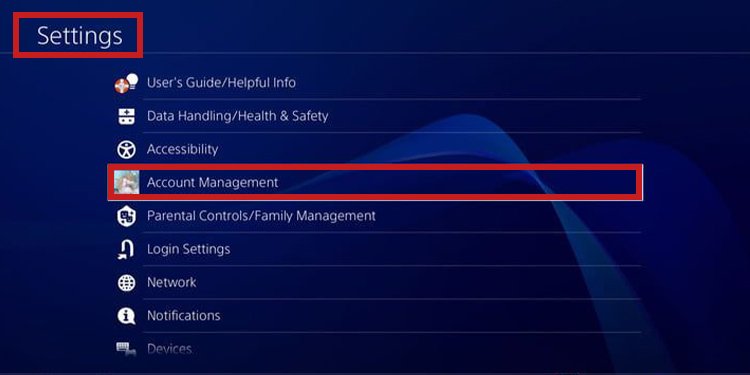
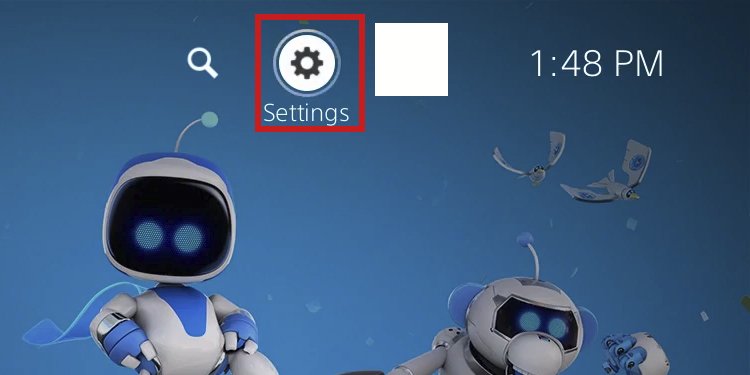








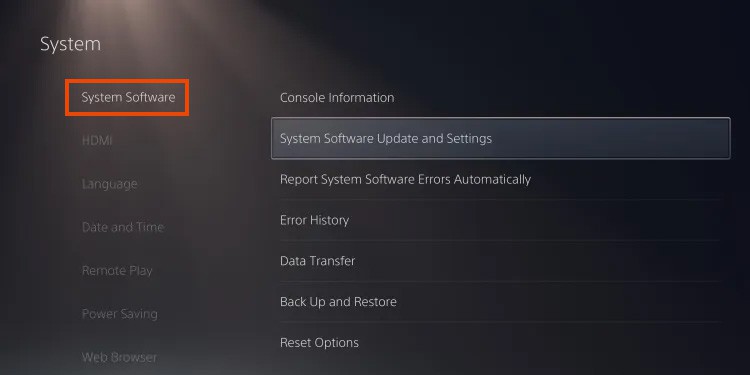
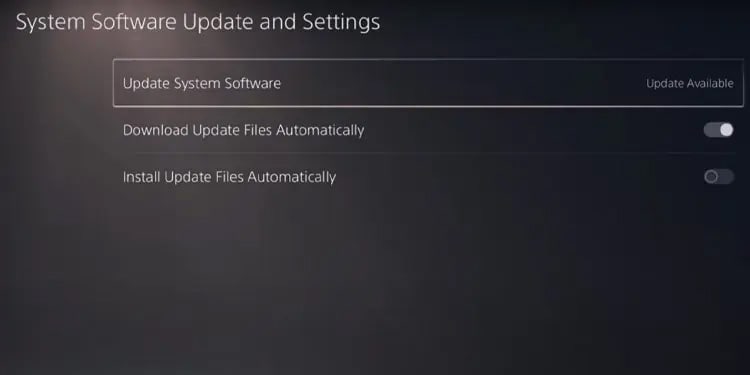

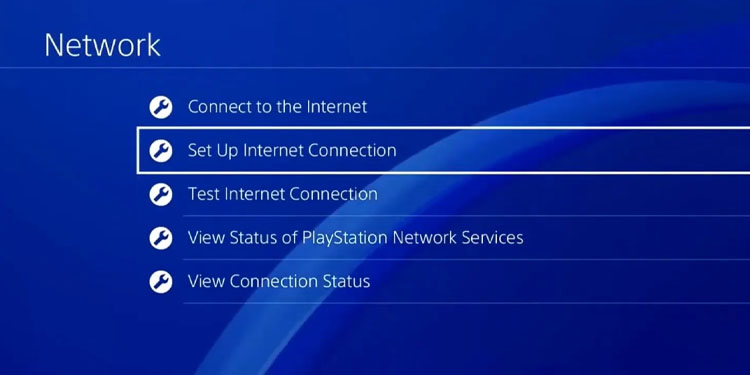
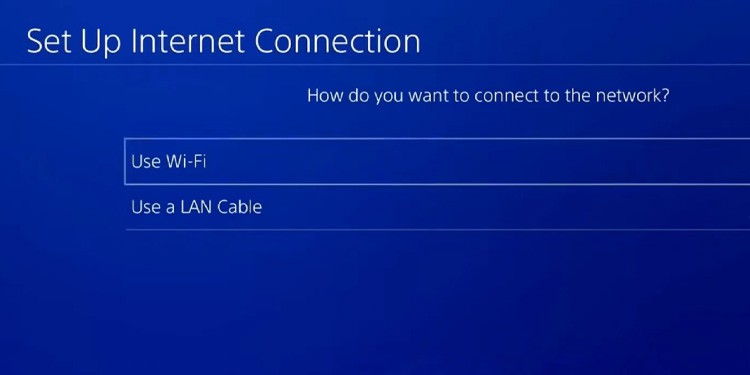

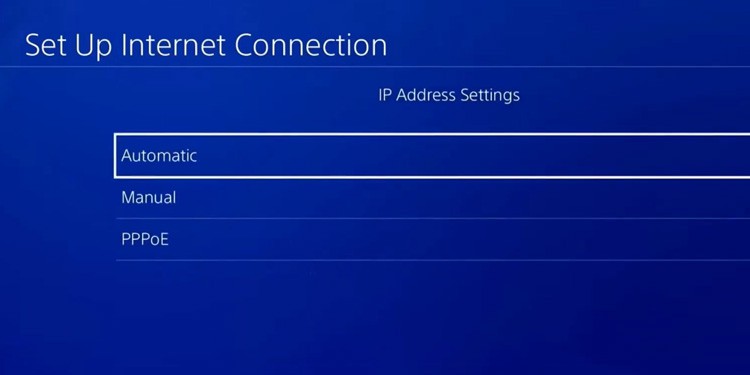
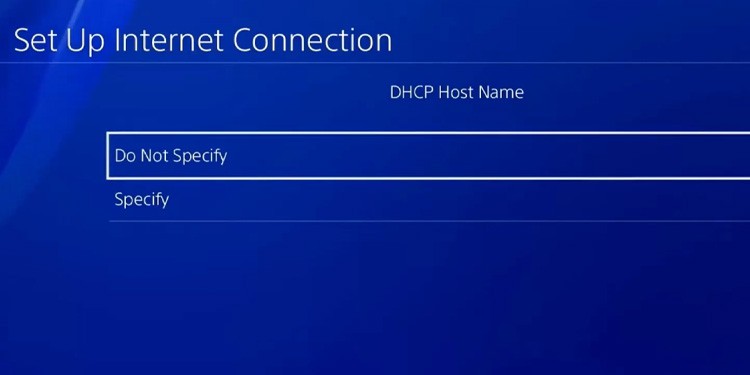







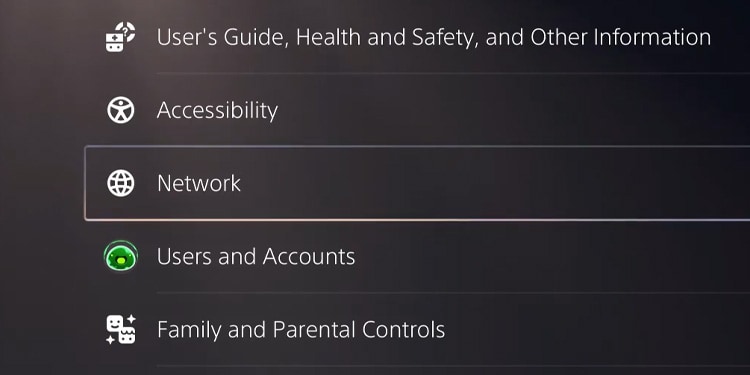

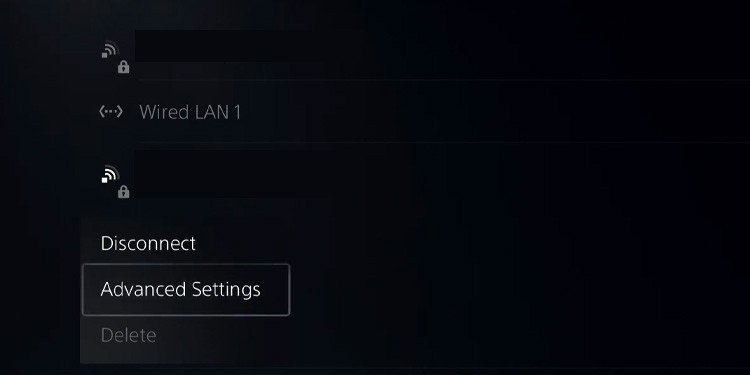





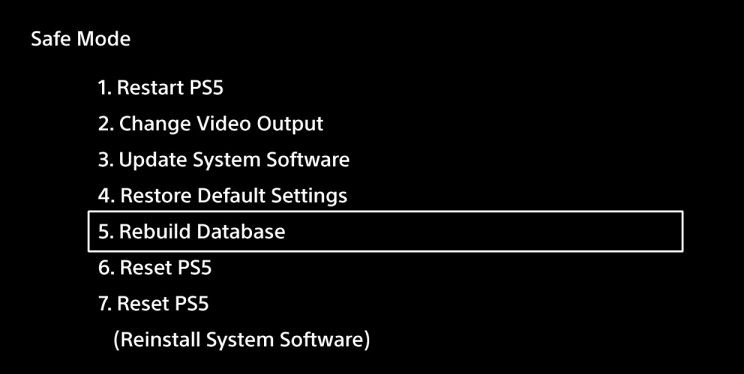
title: “How To Fix Playstation Network Sign In Failed " ShowToc: true date: “2022-10-31” author: “Mathew Lott”
It’s not a common error, but the solutions are easy to find and use. Otherwise, it won’t let you play, either online or offline. This is because you wouldn’t be able to log into your PSN account, where all your digital games are stored. It won’t affect you much if you play with physical discs. Regardless of the case, let’s fix it together because you’re already here.
What Causes “PlayStation Network Sign In Failed” Error?
How to Fix “PlayStation Network Sign In Failed”?
We’re going through a list of solutions for the PS4 and the PS5. Because these consoles have different interfaces, we’re sharing detailed steps for each.
ISP Error: Your Internet Service Provider must work in sync with PlayStation servers. They do it through various services, but the one you can control is the DNS. So, a solution would be to change the DNS you’re using. The Server Is Down: Sony may have its servers down for maintenance or due to temporary errors. It’s not common, but when it happens, you only need to wait until they finish the repairs. You’re Using the Wrong Login Credentials: Perhaps you’re typing the wrong password or username. After three wrong attempts, the PlayStation may lock you out and keep you on an error loop. If you continue, it may result in an IP ban. A solution would be to retrieve your account details, wait an hour, and try again. Play Station Banned Your Ip Address: Sony may lock your IP address permanently for various reasons. To check if you’re blocked from the server, you should try login-in your PSN network on Sony’s page. You’d see an IP address ban message if this is the case. Also, you may be seeing this message already on the console. The solution is resetting your password. Random Storage Bugs: Lastly, a random bug in your system storage could prevent the console from working normally. The solution is rebuilding the database. You would know this is the problem if you see other random issues on the device, such as slower menus, glitches on the dashboard, and failed updates.
As you see, most issues revolve around your account credentials, so we’d better start there. That said, you’d see the error as you try to log in to your PSN account or as you’re trying to connect to the internet. As for you, we advise you to try these solutions, one by one, until you find the one that works.
Reset Your PSN Credentials and Try Again
Your first option is resetting your PSN account and then logging in again. Before doing anything, though, leave the console resting for one hour. It would help Sony ease out if they banned your account or IP address. Then, Now, it’s time to log in back on your PS4 and PS5. On the PS4, here’re the steps: If you’re using a PS5, here’s what you need to do: If you’re still getting the error, continue to the next solution.
Enable Automatic Login
You can try to enable automatic login on your PlayStation. Sometimes, a random bug prevents the console from using your account, but you can tell your device to use it all the time. On PS4, On the PS5, here’re the steps: Afterward, reboot the PS5 and try again.
Update Your PlayStation Manually
Your next solution is to update the console manually. It should happen automatically, but you probably have an unstable connection. So, the solution would be to update it via the interface. First, on the PS4, Now, on the PS5, here’re the steps: Afterward, reboot the console and try login into your PSn account again. However, suppose the console has an available update, but you can’t download it. In that case, you can check this troubleshooter on how to update the PlayStation with a USB drive.
Change the DNS
You can try changing your console’s DNS address as a last resort. We’ll try to use a public DNS, as companies like Google offer these for free to achieve a better worldwide internet. DNS stands for Domain Name System. It’s the technology that connects web browsers and websites. Your ISP gives you a DNS automatically, but there could be a better alternative for you. Moreover, your ISP’s solution may not be working with PlayStation servers. Therefore, here’re some you can use: So, on PS4, here’s how to change it: You can test the other DNS numbers above to check which works better. On PS5, here’re the instructions: Changing the automatic IPS DNS for a public DNS can improve your console’s connection speed and stability.
Rebuild the Database
Your last option is rebuilding the PS4 or the PS5’s database. It solves corruption problems, and the steps are the same on both devices. It works through the PlayStation’s Safe Mode troubleshooter. Here’s what you need to do: