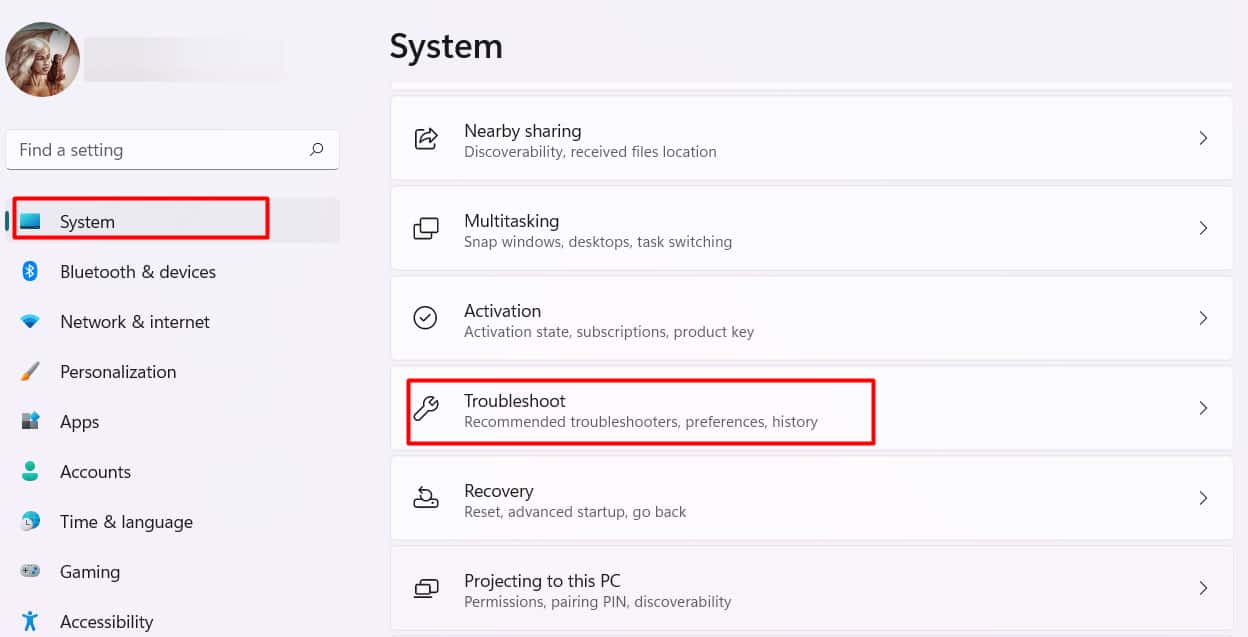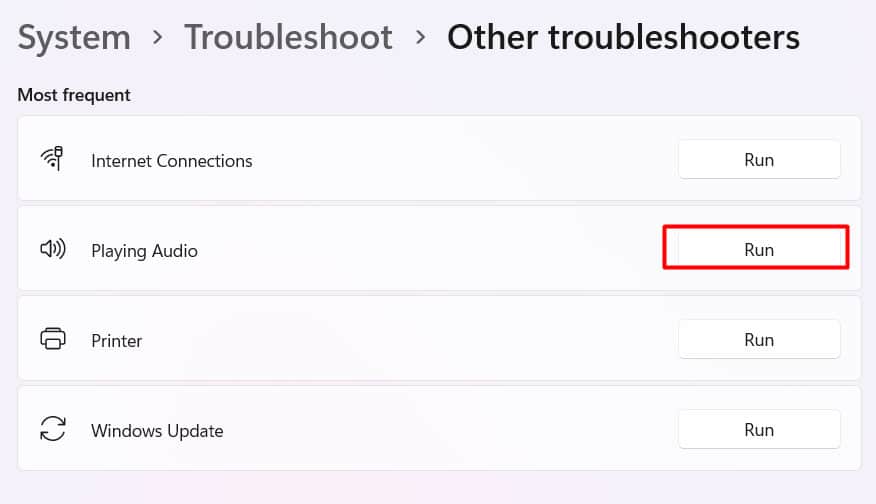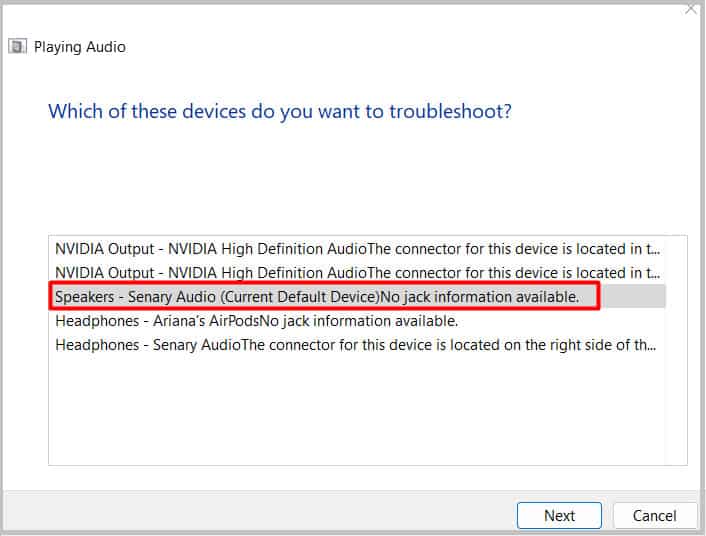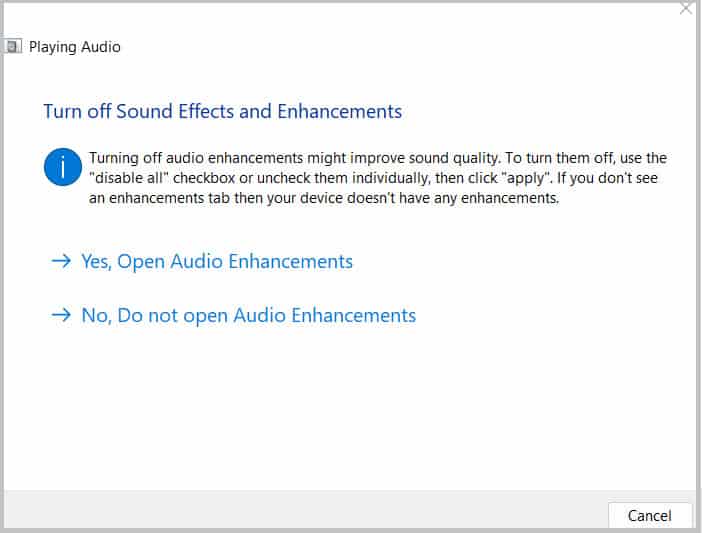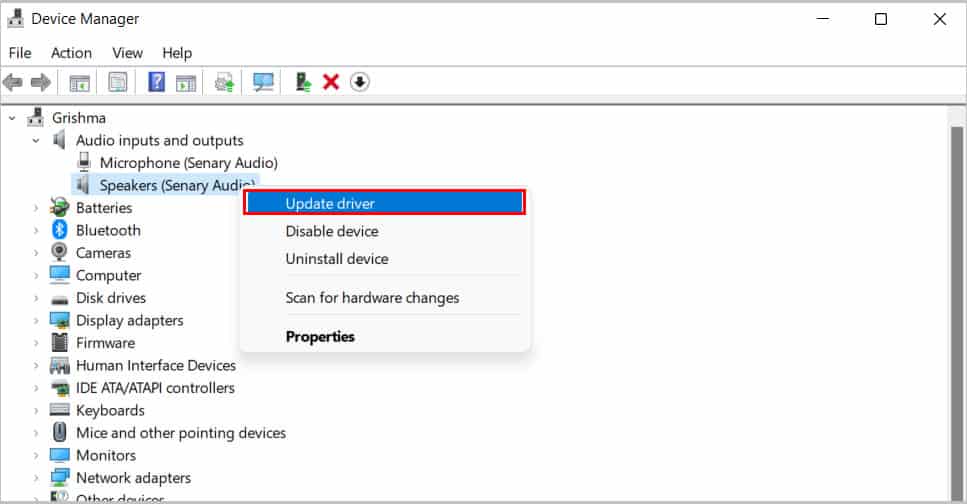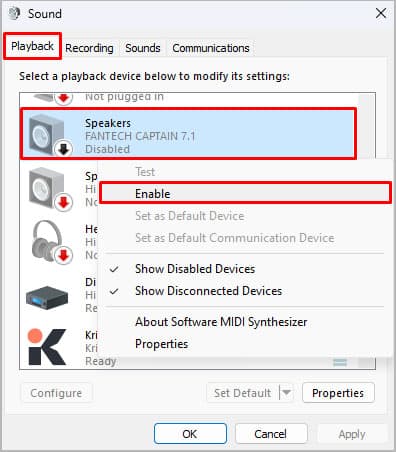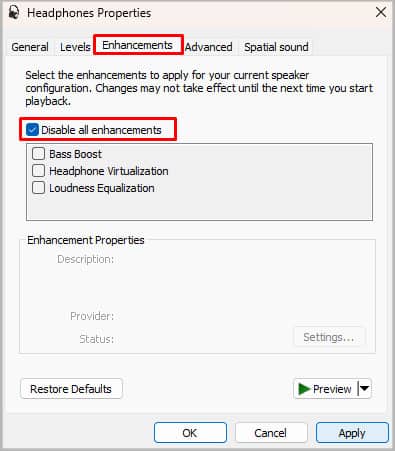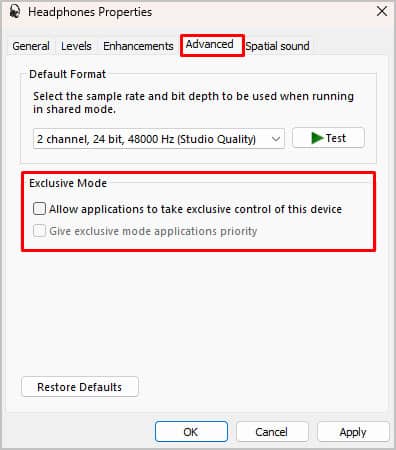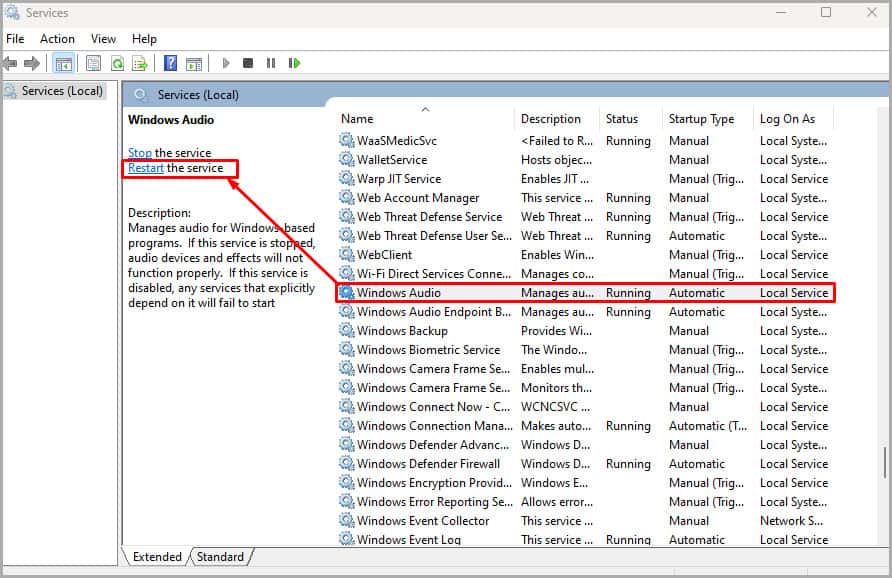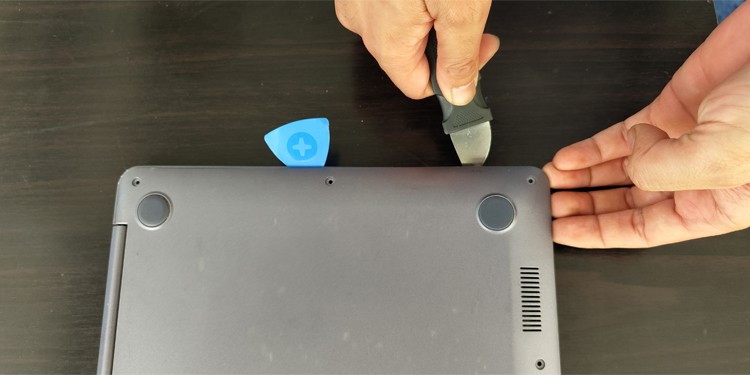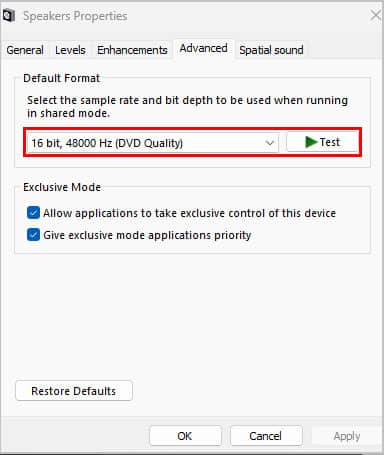But thankfully, there are many effective solutions you can try that you find convenient. So, let’s move on to some more causes and how to fix laptop speakers not working.
How to Fix Windows Laptop Speakers Not Working?
Before moving on with the solutions, first test the speakers. Right-click on the speaker icon on your taskbar. You’ll see a small pop-up window with settings. Click on the Playback tab. Now, right-click on Speakers and click on Test. Windows will play sounds on both sides of the speaker.
Troubleshoot Audio Issues
This troubleshooting feature helps fix any minor bugs and errors in the audio system. Here’s how you can do it:
Update/Reinstall Sound Driver
Since the audio driver monitors audio inputs and outputs, updating or reinstalling a new driver can be one effective solution. Giving your sound driver a refresh can help resolve bugs and errors if there are software-related issues with the speakers. So, here’s how you can reinstall and update your audio driver: Usually, after rebooting the PC, Windows automatically installs any missing drivers. However, if your PC is unable to find the driver, you’ll be directed to a website where you can install the latest version of the driver.
Set Speaker as Default Device
If your laptop speakers are disabled or not set as the default device, it won’t play any sound. If you aren’t sure how this happened, someone else might’ve changed the setting. However, you can always check and set your speakers as the default device to let it play sounds again. Here’s how you can do it:
Disable Audio Enhancements
Audio enhancement is a feature to improve the quality of the audio on your laptop. However, it can lead to unwanted errors sometimes due to bugs. In such cases, even Microsoft recommends you turn it off to fix errors. Here’s how you can disable audio enhancements: You can now try playing any audio and see if this works.
Restart Your Audio Services
If most solutions aren’t working, restart the audio services to resolve internal issues with your audio components. Here’s how you can restart your audio services:
Clean Speaker Components
If most software-related solutions aren’t working, chances are there are accumulated dust or dirt particles inside speaker components. This can also affect the quality of the speakers. To properly clean them, we’ll need to carefully disassemble the laptop’s back panel first. You can also use an air compressor to clean the dust. Meanwhile, avoid other harsh cleaning agents.
Experiment With Various Audio Formats
If your laptop isn’t compatible with a certain audio format, you might hear an inconsistent sound or no sound at all. So, you can try experimenting with different audio formats. Here’s how you can do it: Finally, updating your Windows is one of the many solutions you can try to fix your laptop speakers not working.