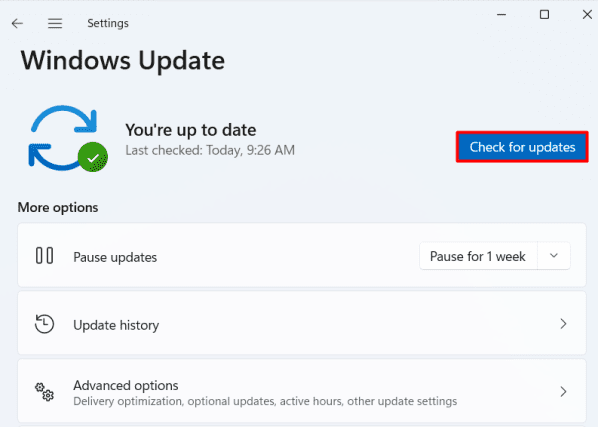It is troubling to find one of those ports not working when you wish to connect more than one device. The HDMI integrated into the motherboard might not work for many reasons from hardware faults to simple configuration issues. You can have a faulty cable or a disabled HDMI function on your computer. However, you can fix it with simple clicks and tweaks. So, you do not have to hit your head anymore. We are going to explain the causes for non-functioning HDMI and its best possible fixes with no more babble.
Why is My Motherboard HDMI not Working?
Normally, you can work with any ports available in the computer while keeping some of them spare. You might be using the HDMI or display port of the dedicated graphics card right now if you have one. You may not even be using the HDMI port of your motherboard previously and find it not working when necessary. We always tend to find things not functioning at the time of need. There are several reasons from configuration errors to massive hardware faults for the HDMI port of the Motherboard to not work. Now that you know the causes behind the fault, let’s go through the fixes one by one.
How Do I Fix Motherboard HDMI not Working
The solution to any problem varies as per the reason behind it. If the cause of the non-functioning HDMI of the motherboard is a mere faulty wire, you can easily replace it. Similarly, if you have outdated drivers, you would need to update them. Hence, the first thing towards fixing the HDMI of your motherboard is to identify the cause. Once you have figured out the source, solving it will be a piece of cake. Here, we are going to guide you through the process of finding the root and fixing the issue in your system.
Check Your Cable
Sometimes, the problem is right under our nose and we tend to search a whole mountain for it. Most of the hardware errors occur because of faulty wires and cables. The HDMI cable that comes with your external device might have been damaged. To check whether it is actually the case, you can simply use another functioning cable. Connect the working HDMI cable to the device, for instance, the monitor, and then to the HDMI port in your motherboard. If you are able to see the display in your system, then your HDMI is working fine. You just have to replace the cable. Similarly, you can also use that cable to another working HDMI port of your computer or other system and see if it works there. If the cable is functioning well in another system, then you will need to look at the next fix.
Check Your Device
Are you sure that the device you are trying to connect using the motherboard’s HDMI is working properly? Well, if checking the device is not much of a problem, then I would suggest you do it. You can simply connect the device to the HDMI port of your GPU (if you have one) or to another functioning computer. If the device is working well, then there might be some doubt about your motherboard’s HDMI. Now that you have ensured the external device and cable are in good shape, let’s go through other ways to fix the issue.
Enable Integrated Graphics
When you have a dedicated graphics card to run your primary monitor, the integrated graphics or iGPU might have been disabled by the system. Furthermore, another reason for the HDMI port to not work may be because of the absence of integrated graphics in your system. Most motherboards have a graphics card embedded directly into it. However, some of the motherboards such as earlier Ryzen 5 does not provide an integrated graphics system. So, you have to first make sure that your system has these graphics apart from the dedicated one. You can follow the instructions below to check it. Assuming you possess the hardware, you need to enable it for your system. You should enter BIOS mode to start the function of integrated graphics. Let’s see the process step-by-step. Restart your system and you can check if the computer shows the device when you connect it through the Motherboard HDMI. If it still does not show the device, then you can move on to the next solution.
Modify Display Settings
How do you know that your Motherboard HDMI is not working? Is it because the additional display you connected through the HDMI is not showing anything? If so, you might just have incorrect display settings. You can find four different options when you connect multiple display devices to your system. If the setting is in “PC Screen/Computer Only”, then your second display won’t show anything. Let’s go through the steps of changing the display setting. If you cannot see anything even after changing the settings, then please hop on to another fix.
Uninstall the Monitors and Reconnect
If you are using the HDMI port of motherboard to set up multiple displays, then the system might be malfunctioning to recognize the new display. You can just uninstall the Monitors and reconnect the displays again. You can see the process below to uninstall the Monitors. You can also try turning on your second display first and then your primary one or vice versa reversing the earlier pattern. If it does the work, then you do not have any problems with your motherboard HDMI. But if it fails, then let’s look at the other solution on the list.
Update or Roll Back Graphics Driver
Most computers perform the updating process automatically. However, if you have disabled automatic updates, then your hardware drivers might be in dire need for it. Your outdated driver software may not be recognizing the inserted hardware. Even if it is recognized, the old driver might not be compatible with the hardware. Hence, you will have to perform a manual update of the drivers, especially the Integrated graphics driver. Please look through the procedure below to update your integrated graphics driver. You can also update the graphics driver by downloading the installation files from your vendor’s website. Similarly, if you have experienced the error in your motherboard’s HDMI after you updated the driver, you can always roll back the installation. You will be able to do it easily by following the instructions given below. Examine if your HDMI port has started working.
Troubleshoot Your Hardware
We often tend to ignore the fixing tool provided to us by Windows: The Troubleshooter. Windows OS has a lot of troubleshooters to solve several issues regarding hardware and software. Since you have a problem with the HDMI port of your motherboard, we would advise you to run a hardware device troubleshooter. I have provided the step-by-step procedure to do it below. Reconnect the device to the motherboard HDMI and see if the problem is solved.
Install All Pending Windows Update
Windows sends updates to our system on a regular basis. The updates can have new features to install in the system or can fix the bugs from earlier versions. Windows performs the update automatically. But if you have turned the feature off or the system itself has left some updates pending, then it might be the time to install them. Windows might have sent the update to repair your hardware and you may just be missing those. Let’s look at the process of installing all the updates windows have made available to your system. Check if the problem still persists. Finally, if the problem is not gone yet, then there might be some issue with your HDMI port physically. If you have an older system or there was any physical damage to the system, it might have harmed your HDMI port. Sometimes, abnormal power supply and incorrect or forced attempts for connection can also result in damage. If the HDMI port has suffered physical damage, you will have to take your system to the nearest service point and have it checked.