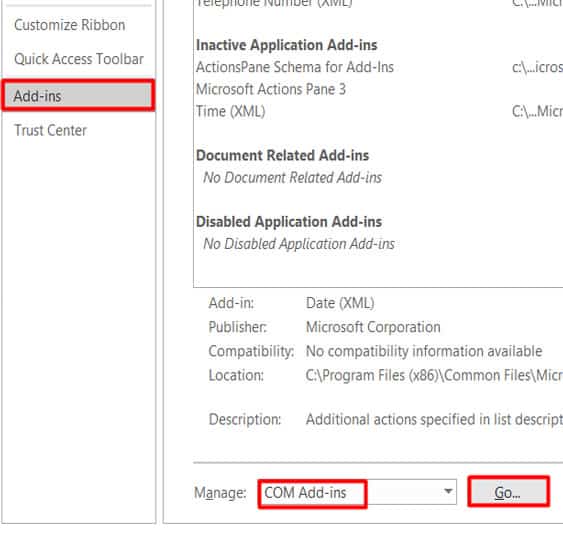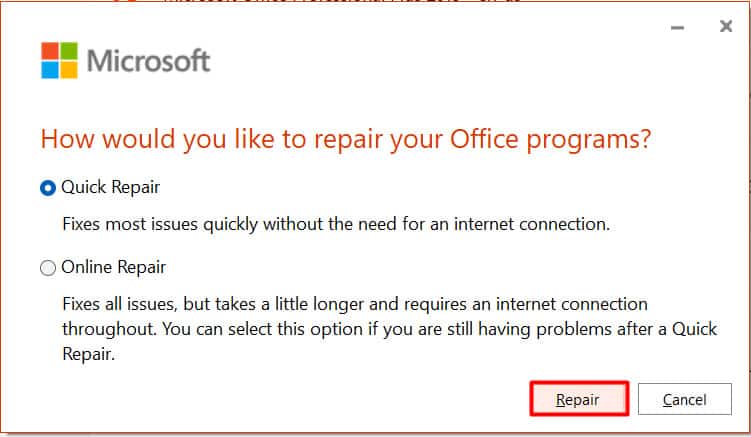Factors like corrupted data files, add-ins, antivirus software, and so on can cause Word to stop responding. So, in this article, let us dive into learning more about the causes and how to fix Word not responding.
Why Is My Word not Responding?
Some of the common causes for your Word not responding to your device are listed down below:
How to Fix Word not Responding on Windows?
Before we move on to the following fixes, please make sure that your Windows operating system and Office are both up-to-date. Now, without further ado, let’s move on to the measures you can take to fix your Microsoft Word not responding issue on your Windows devices.
Check Task Manager
A quick fix for Word not responding is to close the application entirely. Sometimes, restarting your application can help solve minor issues occurring on the application. Here is a step-by-step guide on how you can exit the application through the Task Manager.
Use Safe Mode and Disable Plugins
Sometimes, the add-ins and extensions installed on your device might be causing issues to your Word application. To check for this issue, you can use the Safe Mode. With this mode on, you can temporarily exclude all add-ins from running on your device. Here is how you can enable it. Try opening your Word application again. If you don’t face any further issues with your application, we can be sure that the problem is in the Add-ins and extensions of your device. So, to disable the function, here is what you can do.
Repair Microsoft Office
In some cases, there might be issues within your Microsoft Office apps. But, Thankfully, all installed Microsoft apps come with a built-in Repair function. But, before we start the repair process, please make sure you have closed all Microsoft apps.
Change the Default Printer
Your Word application might become unresponsive if you have set a defective printer device as your default printer. Since the Microsoft Word application is closely integrated with the printers on your system, any issues that arise in your printer can cause Microsoft to become unresponsive. So, you can fix this issue by switching to another printer and setting it as the default printer. Here is how you can do it.
Update Printer Drivers
Another cause for Microsoft Word not responding on your computer device is your outdated printer drivers. To fix this issue, you can update your printer drivers. Here is how you can do it.
Turn off antivirus
In some cases, some antivirus software may not be compatible with Microsoft apps. So, a quick fix for this problem is to disable the software temporarily. You can easily disable these software programs by right-clicking on the program icon on the system tray and selecting the disable option. If your Word application starts to function, you may want to uninstall or remove the program from your device. We would also suggest you use a different antivirus program that is compatible with Microsoft apps.
Replace the Normal.dot Global Template File
A global template file in Microsoft Word contains all the AutoText, macros, and formatting functions. But, when this file gets corrupted, your Word application may fail to respond. To fix this issue, you can change and rename it into a Normal. dot file.
Remove or Delete Word Registry Keys
The registry stores most of your frequently used Word options in its key. In some instances, your Word application can stop responding on your device if there are problems with the registry. A quick fix for this issue is to delete the key. This action reverts the registry subkey to its default settings and might fix your problem. Firstly, make sure you exit out of all Office Applications. Lastly, close the Registry Editor. After following these steps, restart your Word application and see if this method fixes the problem. If the issue is persisting, open the Wddata. reg icon from your Desktop and restore the Registry key.
Reinstall your Office App
If the above fixes don’t work for you, you can try uninstalling and reinstalling your Microsoft apps. Sometimes, there might be faulty bugs and errors on the existing version that may cause issues on all your Microsoft Word application. Here are some steps you can follow:
How to Fix Word not Responding on Mac?
Your Mac device can equally have issues with the Microsoft Word application not responding. The causes are similar to that of Windows. Let’s look at the solutions.
Force Quit Mac application
The first thing Microsoft recommends is to close out the application. If you are unable to do so, you can use the force quit application function on your Mac. This option allows you to close out all unresponsive applications like your Microsoft Word. Here is how you can do it.
Disable Add-ins
If you installed additional add-ins on your Word application, check to see if they are causing the issue. In some instances, bugs and errors might get attached to these plug-ins, which can cause the application to become unresponsive. You can follow these steps to disable your add-ins.
Clear out the Auto Recovery Folder
With the help of the AutoRecover feature on Mac, you can retrieve lost and deleted files. But, in some cases, corrupted or damaged files may stay in the system and can cause the Word application to not respond. To fix this issue, you can try to delete the AutoRecovery Folder from your Mac.
Use Safe Mode
While booting up in Safe Mode, it runs system checks on your Mac device and may diagnose and fix problems occurring on your applications. This mode is also going to boot without using third-party applications. It also doesn’t install anything but the basic system fonts.
Apple M1 Processor
Intel processor
Check the Document Name
In many instances, if you have named the Word File with symbols and special characters, it may not open on your Mac device. To fix this, rename the file without adding symbols and special characters.
Reinstall Word
If the above fixes don’t work out for you, you can try reinstalling the application. This method might help you reset your Word settings and remove Here is a step-by-step guide.